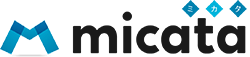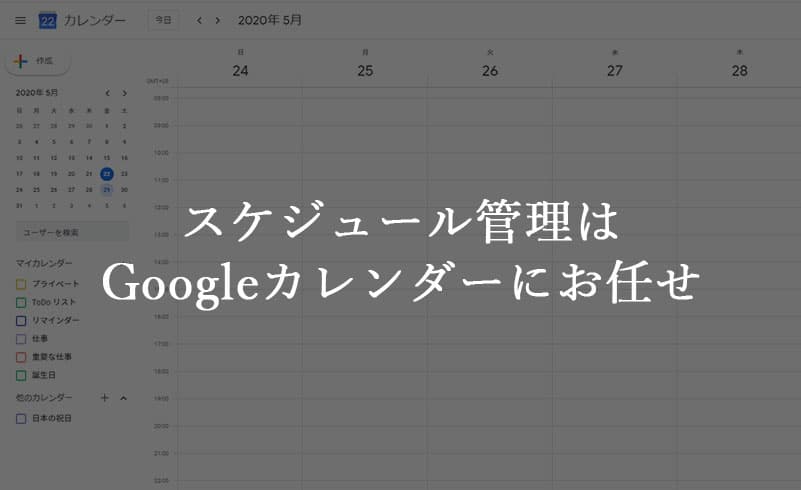スマホだけでスケジュール管理をするならスマホ用のアプリがいっぱいあるのでそこから選べばいいですが、パソコンでも同じ予定を共有して管理したいという人にはGoogleカレンダーをおすすめします。
プライベートのスケジュールだけならスマホで事足りますが、仕事の予定も一緒に管理したい場合はパソコンでも見れたほうが便利ですからね。
Googleカレンダーをおすすめする理由は以下。
- パソコンでもスマホ(タブレット)でも同じ予定が見れる
- 無料で使える
- 使い方が簡単
- 色分けできるのでスケジュール管理しやすい
わたしは仕事もプライベートの予定もすべてGoogleカレンダーで管理しています。
いろんな予定を混ぜるとごっちゃになりそうと思うかもしれませんが、予定ごとに色分けできるので一目で何の予定が入っているかわかります。
例えばプライベートは黄色、仕事は青、特に重要な予定は赤みたいな感じです。
また忘れたらまずい予定は、アラーム設定やメール送信でお知らせしてくれる機能もあるので安心です。
Googleカレンダーの使い方
Googleカレンダーでスケジュール管理するには、まずGoogleアカウントが必要です。
アカウントがない場合は、次の項目で紹介するGoogleカレンダーのアクセス先画面で作ることができます。
Googleアカウントとは、Gmailというメールアドレスを使えるようになる、YouTubeでお気に入り登録する、Google Playからアプリをダウンロードするなど、Googleのサービスを使うために必要なものです。もちろん無料で作れます。
ステップ1:Googleカレンダーにアクセスする
使い方は簡単。Googleアカウントを作ってログインするだけ。すでにGmailを持っている人は、そのメールアドレスとパスワードでログインすればOK。
パソコンの場合は、こちらのGoogle カレンダーにアクセスします。
アンドロイドスマホの場合は、Google PlayのGoogleカレンダーのページにアクセスして、「インストール」をタップ。アプリを開いてGoogleアカウントでログインすればOK。
iPhoneやiPadの場合は、AppStoreのGoogleカレンダーのページにアクセスして、「入手」をタップ。アプリを開いてGoogleアカウントでログインすればOK。
ステップ2:スケジュールを入力する
Googleカレンダーを開いたらスケジュールを入力してみましょう。
予定を入れたい個所をクリックして、タイトルにスケジュール名を入力、その下の日付をクリックして時間を調整します。あとは保存を押すだけ。
もしスケジュールを変更したい場合は、作成した予定をクリックして時間を変更してもいいですし、予定をドラッグして好きな場所に移動させてもOKです。
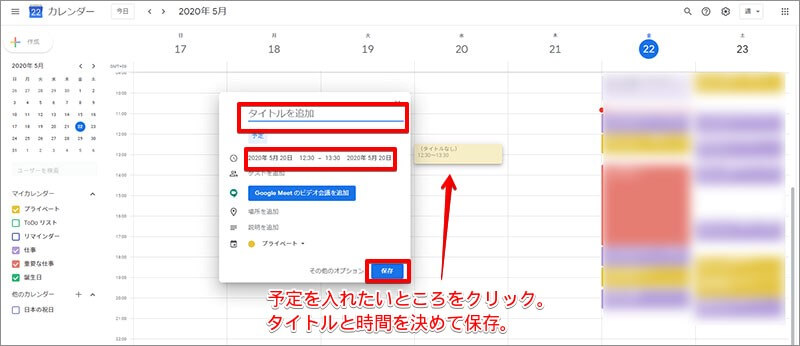
Googleカレンダー画面の右上をクリックすると表示を変えることができます。1日、1週間、1か月など。
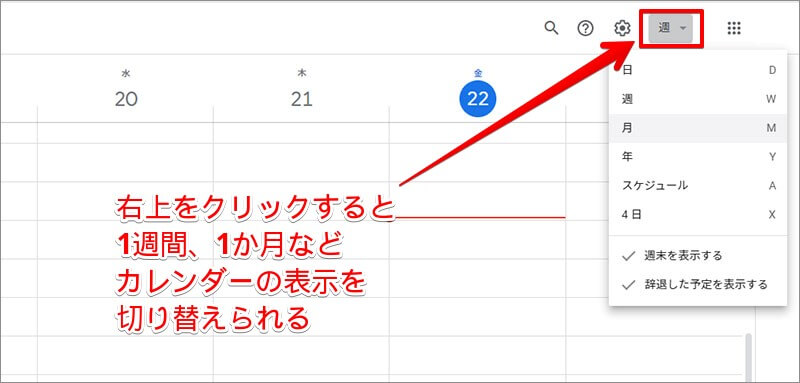
ステップ3:スケジュールを管理しやすくする
スケジュールを作ったら管理しやすいように色を変えてみましょう。
画面左の他のカレンダー横にある+マークをクリックして、新いカレンダーを作成します。名前は自分が識別しやすいものでOK。
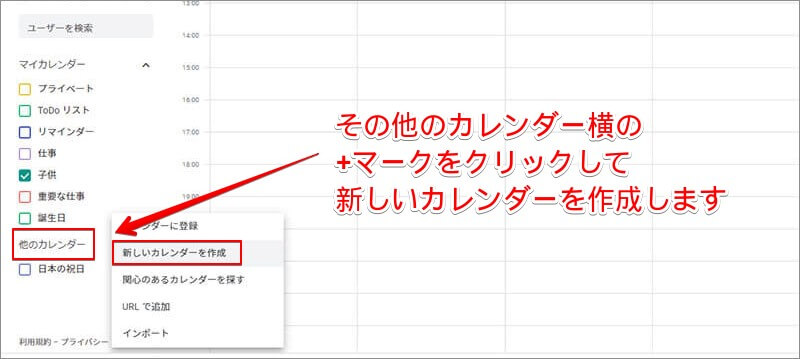
作成するとすぐ上のマイカレンダーに今作ったカレンダーが表示されるので、×の横の点マークをクリックすると色の変更ができます。
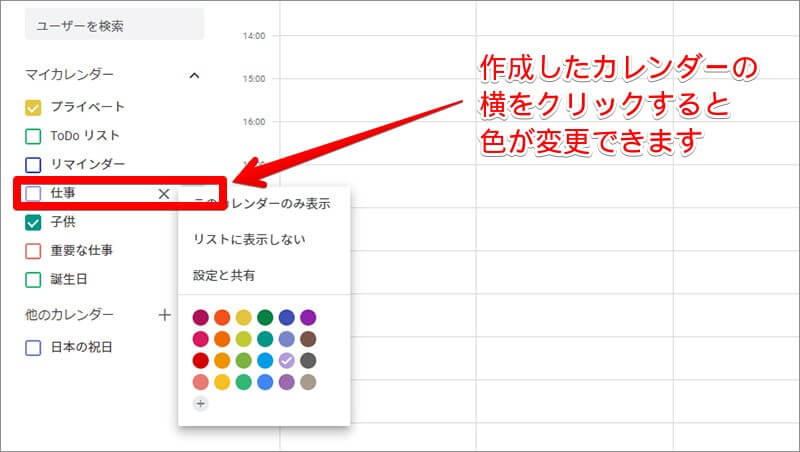
プライベート用、仕事用で色分けしてもいいですし、仕事内容や重要度に応じてさらに色分けしてもいいでしょう。
まとめ
Googleカレンダーはパソコンとスマホで同じスケジュールを共有して使えるのでとても便利です。
設定も簡単なので手帳で予定を管理するのが大変、簡単にスケジュール管理できるサービスを探していた人はぜひ使ってみてください。
Googleカレンダーにはこの他にもいろいろな機能がありますが、スケジュール管理をするだけなら紹介した内容だけで十分でしょう。
ぜひ業務効率化、予定忘れ防止として活用してみてください!