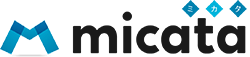エクセルやワード、その他アプリなどいろいろな場面で使えるパソコンのショートカットキーを紹介します。
ショートカットキーとは、特定の操作を迅速に行えるものです。
例えば、文章をコピーして貼り付けたい場合、コピーしたい部分を選択してマウスを右クリックしてコピーを選択。貼り付けたい場所で右クリックして貼り付けを押す。
この作用でもだいたい5秒はかかります。これがショートカットキーを使えば2秒でできるイメージです。
またプリントアウトなんかも1秒あれば印刷指示をかけることができます。
つまりショートカットキーを使うと使わないでは作業効率が全く違ってくるので、業務がよりスムーズになるというわけです。
ここでは頻繁に使うものだけを厳選して選んでいますので、ぜひ活用してみてください。
またプリントアウトしてデスクに貼っておけるようにA4で印刷できるPDFデータも添付しておきますのでよかったら使ってください。
便利なショートカットキー【PDFデータ】のダウンロードはこちら
※ここではWindowsのショートカットキーのみご紹介します。Macをお使いの方は「Ctrlキー」を「commandキー」に置き換えると使えるものあります。
Windowsで使える便利なショートカットキー一覧
紹介するショートカットキーはワードやエクセル、パワーポイントなど普段の業務で使うことの多いOfficeソフトはもちろん、特定のアプリだけでなく、ブラウザ(Google Chrome、Firefox、IEなど)やその他のソフトでも使えるのでとっても便利です。
コピーする『 Ctrl + C 』
これは知っている人も多いでしょう。選択した部分をコピーするショートカットキーです。
コピーしたい部分を選択して(ドラッグして選んでおいて)ショートカットキーを押せば文章がコピーできます。
わざわざ右クリックしてコピーを選択する必要がありません。
『 Ctrl(コントロールキー) + C 』
Copy(コピー・複製)の頭文字Cと覚えておきましょう。
貼付けする『 Ctrl + V 』
コピーとセットで使うのが貼り付け。コピー&ペーストのペーストですね。
こちらもわざわざ右クリックして貼り付けを選択する必要がありません。
『 Ctrl(コントロールキー) + V 』
paste(ペースト)はPなのになぜVなのか分かりませんが、コピーとセットで使用しやすいようにキーボードのCの横のVと覚えておきましょう。
切り取り『 Ctrl + X 』
こちらのショートカットキーは貼付けの「Ctrl + V」とセットで使用する事が多いです。コピーではなく選択部分を残さず切り取る場合に使用します。
例えば、ある文章を残さず別の位置に持っていきたい場合など、切り取って貼り付ける時とかですね。ワードの2行目の文章を切り取って4行目に貼り付けるみたいなイメージです。
元の文章を残す場合はコピー、残さない場合は切り取りと使い分けてください。
『 Ctrl(コントロールキー) + X 』
切り取りは英語でCut(カット)ですが、キーはXです。貼り付けのVとセットで使うことが多いので近くにあるということ。
またXはハサミの形に似ているので切り取ると言うイメージで覚えておきましょう。
すべてを選択する『 Ctrl + A 』
ワードの文章やホームページの文章、マイコンピュータのマイドキュメントにあるファイルやフォルダすべて選択してコピーする時などに使えるのが全選択です。
すべて選択したい場合、選択したい部分をドラックする必要がありません。
『 Ctrl(コントロールキー) + A 』
All(すべて)の頭文字Aと覚えておきましょう。
検索する『 Ctrl + F 』
このショートカットキーもかなり使えます。
例えば、ホームページで文章が長いとき、マニュアルを見るとき、エクセルのどのセルにそのキーワードがあるか早く調べたいときに使えます。
『 Ctrl + F 』を押して調べたい単語を入力すると、そのキーワードがハイライトしたり、その場所まで移動します。
文章の多いサイトや何ページもあるマニュアルから該当箇所を探すときなどに重宝しますよ。
『 Ctrl(コントロールキー) + F 』
Find(見つける)の頭文字Fと覚えておきましょう。
元に戻す『 Ctrl + Z 』
これもかなりの使える便利なショートカットキーです。
ワードやエクセル、メールなどで文字を間違えて入力したり、誤って削除してしまった場合に、一つ前の状態に戻す事が出来ます。
またファイルを誤ってゴミ箱に捨ててしまった場合やファイル名を間違って変更した場合も戻せます。
『 Ctrl(コントロールキー) + Z 』
Zは戻す(アンドゥ)とは関係ないアルファベットですが、X・C・Vの横にありますので、コピーや切り取り、貼付けしたけど間違った場合にすぐ戻せるように同じ並びにあると思って下さい。
作業を繰り返す『 Ctrl + Y 』
このショートカットキーは作業を繰り返したい場合に便利です。
例えばエクセルで、「フォントを赤文字の太字にして中央揃えにする」これを複数のセルに適応したい場合、1回1回やっていたら大変です。
そんなときは、Ctrl+Yを押すと直前の作業を繰り返すことができます。
一部使えないアプリもありますが、私の場合ワードやエクセルでよく使います。
『 Ctrl(コントロールキー) + Y 』
直前の作業を「やりなおす」の「や」の頭文字Yと覚えましょう。
上書き保存『 Ctrl + S 』
すぐにデータを保存したい場合に使えるショートカットキーです。
ワードやエクセルで文章をたくさん打った、長い資料を作っていたら、急にパソコンがフリーズして作業をやり直し。
そういったリスクも減らせるショートカットキーです。
『 Ctrl(コントロールキー) + S 』
Save(保存)頭文字Sと覚えておきましょう。
印刷する『 Ctrl + P 』
このショートカットキーはオフィスソフトやブラウザでも使えます。文章やホームページをすぐに印刷したい場合に便利です。
いちいちメニューバーから印刷をクリックする必要はありません。『 Ctrl + P 』を押してエンターキーを押すと1秒で印刷がかけれます。
『 Ctrl(コントロールキー) + P 』
Print(印刷・プリント)の頭文字Pと覚えておきましょう。
デスクトップを表示する『 Windowsキー + D 』
画面上にたくさんアプリケーションやフォルダ等を開いていて、デスクトップのデータを開きたい時ってありますよね?
そんな時どうしてますか?
ひとつずつドラッグしてウィンドウをよけたり、ウィンドウのマイナスボタンを押して格納なんてしませんか?
このショートカットキーを使えば開いている画面上のウィンドウを隠し、すぐにデスクトップを表示する事が出来ます。
『 Windowsキー + D 』
Desktop(デスクトップ)のDの頭文字と覚えておきましょう。
PCをロックする『 Windowsキー + L 』
業務中に席を離れるときなど、人にパソコン画面を見られないようにできるのがサインアウトです。
パソコンにパスワードをかけている場合、ログイン画面を表示させることができます。
通常はデスクトップの左下にあるウィンドウズマークをクリックしてサインアウトしますが、こちらのショートカットキーを使えば一発でできます。
『 Windowsキー + L 』
Lock(ロック)のLと覚えればいいですね。
名前を付けて保存『 F12キー 』
上書き保存ではなく名前を付けて保存できるショートカットキーです。
マウスでメニューバーにあるファイルを開いて名前をつけて保存をクリックする手間が省けます。
ワードやエクセルなんかで使えます。
『 F12キー 』
ショートカットキーを活用して業務を効率化しよう
この他にも便利なショートカットキーはたくさんあります。
ただ多すぎても覚えられないので、まずはここで紹介した12個のうち自分の業務に使えそうなものだけでも覚えてみてください。
普段の仕事でエクセルやワードを使っている方は、かなり効率よく業務ができると思いますよ。
| コピーする | Ctrl + C |
| 貼り付ける | Ctrl + V |
| 切り取り | Ctrl + X |
| すべてを選択する | Ctrl + A |
| 検索する | Ctrl + F |
| 元に戻す | Ctrl + Z |
| 作業を繰り返す | Ctrl + Y |
| 上書き保存 | Ctrl + S |
| 印刷する | Ctrl + P |
| デスクトップを表示する | Windowsキー + D |
| パソコンをロックする | Windowsキー + L |
| 名前を付けて保存 | F12キー |
こちらにA4で印刷できるPDFデータも置いておきますので、よかったら使ってください。