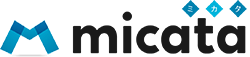こんにちは。
宮崎県延岡市でパソコンやITサポートを行なっている、micataの進藤です。
仕事で使うパソコンを買い換えたいけど社内にIT担当者やパソコンに詳しい社員がいないので、どれを選べばいいか分からないというご相談をよく受けます。
- CPUとかメモリーとか難しい言葉が多くて分からない
- 海外製と国内メーカーどっちがおすすめなのか?
- インターネットとエクセルくらいしか使わないので安いものでいい
など。
ここでは、業務用パソコンを選ぶ際にチェックすべきポイントについて紹介します。
業務用パソコンを選ぶ際にチェックすべき項目
社内にIT担当者がいない、サポートを依頼しているところがない場合、何を基準にパソコンを選んでいいのか分かりませんよね。
単に価格が安いだけだと性能やサポートも気になるし、かといってスペック情報を見てもOSやCPU、メモリーなど難しい言葉がでてきてチンプンカンプンなんて人も多いでしょう。
でも難しいことは覚える必要はなく、以下で紹介する項目を押さえておけば、業務に合ったパソコンを選ぶことができますのでぜひ参考にしてください。
OS(コンピュータの種類)はWindowsとMacの2種類がある

まずパソコンは大きく分けて、Windows(ウィンドウズ)とMac(マック)の2種類のOSがあります。
さらにそれぞれのOSは細かく分類されており、例えば、
- Windows XP
- Windows7
- Windows10
- Mac OS X 10.6(Snow Leopard)
- Mac OS X 10.9(Mavericks)
- Mac OS X 10.10(Yosemite)
などがあります。
新品のパソコンであれば最新のOSになっているので細かなことは気にしなくていいですが、購入にあたってまずはWindowsのパソコンかMacどちらかを選ぶ必要があります。
Windowsの特徴
ほとんどの企業で使われているパソコンがWindowsです。
パソコンの本体にリンゴマークがなければWindowsだと思ってもらえればわかりやすいでしょう。
最近ではCADや会計ソフト、ワードやエクセルなどもMac対応していますが、他の企業とのデータやり取り時の互換性を考えると、多くの企業が使っているWindowsにしておいたほうが間違いありません。
また業務に合わせた独自のソフトやプリンターを使われている場合はMac対応していないケースもあるので、特別な理由がなければWindowsのほうが一般業務には向いているでしょう。
ちなみにWindows OSには32bitと64bitの2種類があります。
パソコンの仕様にOSという項目があって、そこに「Windows10 home 64bit」のように記載がされています。
いくつか違いがありますが、大きな点としては、32bit版はメモリーが4GBまで、64bitは4GB以上を搭載することができます。
例えば、パソコンの動作が遅いのでメモリーを4GBから8GBに増やしたいとします。そのときパソコンが32bitだったら4GBまでしか認識しないのでできません。
パソコンの仕様に書かれているメモリーが8GB、16GBなど、4GB以上の数字になってる場合は64bitだと思ってもらえればOKです。4GB以下だったら32bit、64bitのどちらかということになります。
以前は32bitが主流で、64bit対応のアプリが少なかったので確認する必要がありましたが、最近はほとんどのアプリが64bit対応しているので気にしなくて大丈夫です。
CADや3Dアプリケーション、動画編集などメモリを大きく消費するアプリを業務で使う場合は、64bitを選びましょう。
それとWindows OSには「Home」と「Pro」というものがあるのですが、Proは企業用でサーバーと連携できる機能が付いていたり、ゲームなど不要なアプリが入っていません。なので、業務で使うならProを選べばいいでしょう。
Macの特徴

MacはリンゴのマークでおなじみiPhoneやiPadを販売しているAppleが作っているパソコンです。
Windowsと違うところは、
- Apple製品(iPhoneやiPad)と写真などのデータのやり取りが簡単にできる
- Windowsでは使えてMacでは使えないソフトがある
- Windowsにあるコントロールキーやaltキーがないなど、キーボードが若干違う
- 取扱説明書がない
などがあります。
最近でこそスタバやカフェでリンゴマークのついたノートパソコンを開いて作業している人を見かけますけど、全体的なシェアは2割程度と少ないです。
企業でMacを使っているところはホームページ制作や印刷などのデザイン会社が多いですね。
WindowsでおなじみのワードやエクセルはMac版もありますが、Windowsでは使えてMacでは使えないアプリも多いので、購入するときは注意が必要です。
Windowsを使っている取引先からデータをもらったけど、Macでは開けないなんてこともあり得ますので。
パソコンメーカーはどこがおすすめ?
OSが決まったらパソコンのメーカーを選びます。OSをMacにする場合、メーカーはAppleの1社だけになりますが、Windowsの場合は国産、海外産含めて数社あります。
パソコンで人気のあるメーカーは、
- NEC
- 富士通
- 東芝
- パナソニック
- Sony
- マウスコンピューター
- HP(ヒューレット・パッカード)
- Dell
- Lenovo
- ASUS(エイスース)など
はっきりいってメーカーごとのパソコンの使い勝手や性能などは大差ありません。
例えば、NECだからパソコンの動作が速くてDellは遅いなんてことはなく、動作の早いパソコンにしたいのであれば、性能(スペック)のよい商品を選べばよいだけです。
じゃあ、メーカーによってなにが違うのか?
同じような仕様でも価格が違うというのもありますし、一番はサポートです。
IT担当者やサポートを依頼している人がいないならサポートがしっかりしているメーカーがおすすめ
自社にIT担当者やパソコンに詳しい人がいない、サポートを依頼しているところがないならサポートが手厚いメーカーを選んだほうがいいです。
各メーカーのホームページを見ると、海外産より国産メーカーのほうがサポートページの内容が分かりやすい印象ですね。
例えば、メーカーによってはサポートセンターの電話番号の記載がないとか、メールやチャット、LINEの相談は見つかるけど、電話番号は見つけづらいなどがあります。
やはりパソコンに詳しくない場合、修理やトラブル時は何をどうしていいか、どう説明すればいいか分からないと思うので、サポート体制がしっかりしているメーカーがおすすめです。
安心なのはやはりNECや富士通、東芝、パナソニックなどの国産メーカー、テレビCMでおなじみのマウスコンピューターですね。
各メーカーのサポート体制
| NEC | 9:00~19:00(無料) |
| 富士通 | 9:00~19:00(無料)2年目以降は有料 |
| 東芝 | 9:00~19:00(5年間無料) |
| パナソニック | 9:00~20:00(5年間無料) |
| VAIO | 月~金:9:00~18:00 土日祝:9:00~17:00 |
| マウスコンピューター | 24時間無料 |
| レノボ | 9:00~18:00(30日間無料) |
| HP | 9:00~21:00(1年間無料) |
| DELL | 9:00~21:00(無料) |
| ASUS | 9:00~19:00(無料) |
メーカーが決まったら次はノートパソコンの性能でチェックすべき項目を見ていきましょう。
プロセッサー(CPU)

CPUはパソコンを選ぶときに必ずチェックすべきところです。
CPUとは簡単に言うとパソコンの処理能力を決めるパーツのことで、Intel製とAMD製のものがあり、シェア的にはIntelが多いです。
CPUにはコア数とかTDPとかあるんですが、そんなこと覚えなくでも大丈夫です。
処理能力(性能)があまり高くないものだとパソコンの起動が遅い、エクセルやインターネットなどのアプリがなかなか立ち上がらない、ぐるぐるマークが出てフリーズしたりする。
逆に高性能なCPUだとパソコンがサクサク動かわりに、パソコンの価格も高くなる。と覚えておけばOKです。
ではどれが高性能なCPUなのか?
ざっくり上から高性能なCPUを並べると、
- Xeon
- Core i9
- Core i7
- Core i5
- Core i3
- Pentium
- Celeron
- Atom
などの種類があります。
安いパソコンによく搭載されているのがCeleronです。パソコンを購入する際に安いと思ったらCPU(プロセッサー)を見てみてください、処理能力の高くないCeleronやAtomになっていることが多いです。
CPUを選ぶ際の目安
業務の用途によってパソコンに必要な処理能力は違うので一概にどのCPUがおすすめとは言えませんが、目安を載せておきます。
- コスパ重視、インターネットやワード、エクセルくらいしか使わない:Core i3〜i5
- 写真加工や動画編集、CADなどを使う:Core i7〜
CeleronやAtomは価格が安いんですけど、アプリの起動や動作が遅かったりイライラすることが多いと感じるので、業務で使うならCore i3くらいにしておいたほうがいいでしょう。
お客様のパソコンサポートに伺った際に、起動に数分かかる、更新アップデートで数十分かかる、インターネットを開くまでに数分かかる場合がありますが、この時間を削減するだけでも業務の効率化につながりますので、社員の業務の生産性向上という意味でもなるべく高性能なものを選ぶことをおすすめします。
メモリー

メモリーもCPUとセットで見るべき重要なパーツです。メモリーの単位はGB(ギガバイト)で表し、数字が大きいほどパソコンが速くなります。
使用用途にもよりますが、
- インターネットやワード、エクセルくらいしか使わない:4GB
- 写真加工や動画編集、CADなどを使う:8GB以上
をおすすめします。
もちろん16GBのように増やすこともできますが、当然その分価格も高くなります。
CPUとメモリーの関係
CPUを料理人、メモリーをキッチンの広さとします。
10人分の料理を作る際、凄腕の料理人(CPU Core i3)が広いキッチン(メモリー8GB)で作業すると10分で料理が完成します
同じ料理人(CPU Core i3)でもキッチンが狭い(メモリー2GB)と、同時に何品も作れないため、1品作って片付けるを繰り返し、10人分作るのに30分かかります
見習いの料理人(CPU Celeron)が狭いキッチン(メモリー2GB)で料理したら、腕は悪いし、効率も悪いので1時間かかります
見習いの料理人(CPU Celeron)が広いキッチン(メモリー8GB)で料理したら、腕は悪いけど効率良く料理はできるので40分かかります
このように料理人(CPU)とキッチンの広さ(メモリー)はセットで高性能にしたほうがパソコンのパフォーマンスは良くなります。
ストレージ(HDD・SSD)

ストレージとはパソコン内のデータを保存しておく場所のことです。単位はGB(ギガバイト)、TB(テラバイト)=1024GB(ギガバイト)で表します。
パソコンを選ぶ際にどれくらいの容量が必要なのかは、業務で保存するデータの量によって異なるので一概には言えません。
一応、目安としては128GBのハードディスクで写真が約2万枚くらい、音楽データで32000曲くらい保存できます。
ただインストールされているアプリの容量もそこに含まれますし、写真の画質や曲の長さによってもデータの大きさは異なるので実際には変動があると思いますが。
もし後からハードディスクの容量が足りなくなった場合は、より大容量のものに換装できますし、USB接続できる外付けHDDもありますので対応はできます。
ちなみにストレージには大きく分けてHDD(ハードディスクドライブ)とSSD(ソリッドステートドライブ)があります。
HDD(ハードディスクドライブ)の特徴
HDDは価格が安く大容量(多くのデータを保存できる)のものが多いのが特徴です。
しかし、衝撃に弱くパソコンを落としたりぶつけたりすると壊れやすいので、持ち運びをせず社内で使う人におすすめです。
またSSDに比べてデータをコピーしたり、読み込み時の速度が遅いというデメリットもあります。
SSD(ソリッドステートドライブ)の特徴
SSDはHDDに比べてデータの読み込み速度が速く衝撃にも強いので、サクサク業務をこなしたい人、ノートパソコンを持ち運びすることが多い人にはおすすめです。
ただHDDに比べて価格が高いので、大容量だと高額になります。
予算次第ですが、写真や動画、PDFなどデータを大量に保存する場合はSSDよりHDDのほうが安上がりにはなります。
液晶画面(ディスプレイ)

まずノートパソコンの液晶画面には様々なサイズがあります、例えば価格.comでは以下のようにサイズ分けされています。
11~13インチ
13~14.5インチ
14.5~17インチ
17インチ~
液晶画面サイズの選び方ですが、当然小さいと軽くて持ち運びやすく、大きいと文字が見やすいけど重くて持ち運びしにくくなります。
なので、ノートパソコンを外に持ち運ぶ人はカバンに入る13インチ以下の小さめサイズ、持ち出すことがない、文字が見やすほうがいいなら15〜17インチがいいでしょう。
また業務であればデスクトップPCが多いと思いますが、モニターもさまざまなサイズが選べますし、2つ並べるなどもできますので、デスクサイズなどに応じで選ぶといいでしょう。
メーカーや機種によって誤差はありますが、だいたい目安として13インチのノートPCのサイズはA4ノートと同じくらい、重さは1.5kgくらいです。
デスクトップ用の17インチモニターの場合、幅x高さx奥行き:370x380x178mmくらいです。
また仕様によく書かれているノングレアとは、ディスプレイの表面に外光が反射して画面が見にくくなることを防止する処理のことです。
光学ドライブ(DVD・BD)

パソコンにはDVDやBD(ブルーレイ)が使える光学ドライブがあります。仕様欄に光学ドライブやドライブ規格などの記載があると思います。
そこにBDと書かれてあればブルーレイディスクが使用可能、DVDと書かれていればCDとDVDが使用可能です。
なかにはDVDやブルーレイを見るだけでなく、空のディスクにデータを保存するなど書き込みしたい場合もあるでしょう。その場合は、記載されている英語を見て判断しなければなりません。
| DVD±R | 一度だけ録画/記録を行うことが可能。記録したデータは変更したり、削除したりすることはできませんが、書き込み可能な容量が残っていれば追記可能 |
| DVD±RW | 約1,000回のデータの書き込みや書き換えが可能 |
| DVD-RAM | 約10万回の書き換えが可能。DVD-RAM対応の機器でのみ再生や録画ができます |
| DVD-R DL | DVD-Rを2層にしたもので最大8.5GBのデータを記録することができます |
| BD-ROM | 読み出し専用のブルーレイディスク。データの書き換えはできません |
| BD-R | データの読み出しと1回のみ書き込みが可能。データの書き換えはできませんが、空き容量(最大で25GB)が残っていれば、後からデータの書き足しは可能 |
| BD-R DL | BD-Rを2層にしたもので最大50GBまで記録可能 |
| BD-RE | データの読み込み、書き込みや書き換えはが何度でも可能 |
| BD-RE DL | BD-REを2層にしたもので最大50GBまで保存可能 |
| BD-R XL | BD-Rを3層、4層にしたもので3層のタイプでは100GB、4層のものは128GBまで保存可能 |
| BD-RE XL | BD-REを3層にしたもので100GBのデータ読み書きが可能 |
※DVD-R、DVD-RW、DVD+R、DVD+RW、DVD-RAMの5規格対応をDVDスーパーマルチドライブとも言います。
使用用途に応じて光学ドライブの有無、読み書き可能かなど判断してください。
インターフェース

インターフェイスとはパソコンの接続口のことです。
使用用途に応じてどんなインターフェイスが何個ついているのか確認しておきましょう。
| USB | プリンターやマウス、USBメモリーを接続するもの |
| SDスロット | デジカメなどのデータ保存に使われるSDメモリーカードを挿し込むもの |
| Mini DisplayPort、VGA、HDMI | デスクトップPC用の外部モニターやテレビを接続できるもの |
| 有線LAN | 無線LAN(Wi-Fi)ではなくLANケーブルを挿してインターネット接続するためのもの |
Officeソフト
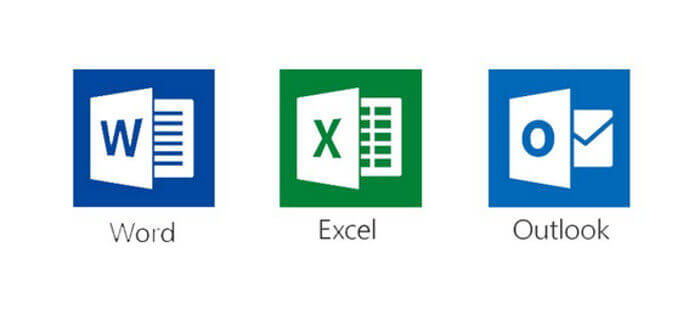
オフィスソフトは文書作成ソフトのWord(ワード)や表計算ソフトのExcel(エクセル)などがセットになったものです。
Word、Excel、Outlook(メール)の3つがセットになったものがMicrosoft Office Personal。
これにPowerPoint(プレゼン資料を作るソフト)が追加されたものがMicrosoft Office Home & Businessです。
これらは買い切りなのでずっと使用することができますが、Microsoft Office Personal 2016⇒2019のようにバージョンアップしたい場合は買い直す必要があります。
また買い切りではなくサブスクリプション (年間または月間契約) のOffice365という商品もあります。
こちらはWord、Excel、PowerPoint、Outlook、Access (データベース作成ソフト)、Publisher (パンフレット、はがきを作れるソフト)が含まれており、月額1,274円~。
課金中はソフトのバージョンアップも無料で行えます。Office365を使いたい人はオフィスソフトなしのパソコンを購入して、別途自分でOffice365を契約して下さい。
セキュリティソフトは必須
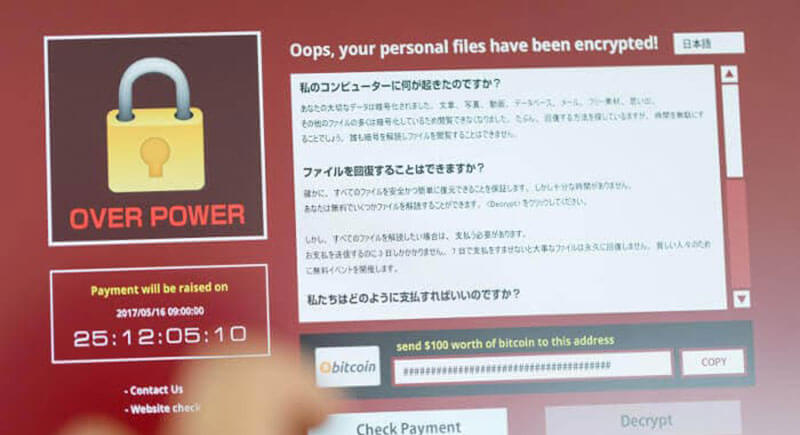
業務でパソコンを使用するのであればセキュリティソフト(ウイルス対策ソフト)は必須です。
パソコンのメーカーによっては、最初から30日間の無料体験版のセキュリティが入っている場合があります。その場合は30日過ぎた時点で購入手続きをすればOKです。
ウイルスって目に見えないので、いざ感染してみないとヤバさが分かりません。
しかしそれでは手遅れで、クレジットカード番号を盗み取られたり、個人情報が流出したり、パソコンが起動しなくなってからでは大変です。
色々なリスクを伴うので、対策は必ずしておくことをおすすめします。
業務用パソコンの選び方まとめ
業務でパソコンを選び際のポイントを紹介しました。
| パソコンメーカー | サポートが分かりやすいほうがいい | NEC、富士通、東芝、パナソニック、VAIO、マウスコンピューター |
| ある程度自己解決できる | HP、Dell、Lenovo、ASUS | |
| プロセッサー (CPU) | 価格の安さを優先 | Celeron、Atom |
| ネットやワード、エクセルなどがストレスなく使える | Core i3 | |
| CADや動画編集などする | Core i5~i9、Xeon | |
| メモリー | 価格の安さを優先 | 4GB未満 |
| ネットやワード、エクセルなどがストレスなく使える | 4GB~8GB | |
| CADや動画編集などする | 8GB以上 | |
| ストレージ (HDD・SSD) | 価格優先で保存するようなデータはあまりない | HDD 256GB未満 |
| 写真や動画など保存するデータがある | HDD 512GB以上 | |
| 価格は高くなるがパソコン起動やデータ読み書きが早いほうがいい | SSD | |
| 液晶サイズ (ディスプレイ) | ノートパソコンで外に持ち運ぶことがある | 13インチ未満 |
| たまに持ち運ぶ、画面が大きいほうがいい | 15~17インチ | |
| デスクトップ用、ノートパソコンの場合、持ち運ばない、画面が大きいほうがいい人向け | 17インチ | |
| 光学ドライブ (DVD・BD) | CD、DVDは使わない | ドライブ無し |
| DVDだけ使えればいい | DVD±R/±RW/RAM/±RDL スーパーマルチドライブなどの記載あり |
|
| ブルーレイも使いたい | BD-R/BD-RE/BD-RDL/BD-REDL/BD-RXL/BD-REXLなどの記載あり | |
| インターフェース | プリンターやマウス、USBメモリーを接続する | USBの数を確認 |
| SDカードを使う | SDスロットの有無を確認 | |
| 外部モニターやテレビに接続する | Mini DisplayPort、VGA、HDMの有無を確認 | |
| 無線LAN(Wi-Fi)ではなくLANケーブルを接続してインターネットをする | LAN(10/100/1000Mbps)の記載があるか確認 | |
| オフィスソフト | ワードやエクセルは使わない | Office無し |
| ワードとエクセルだけ使いたい | Office Personal 2019 | |
| ワードとエクセル、パワーポイントも使いたい | Office Home & Business 2019 | |
| セキュリティソフト | 入れておくことをおすすめします | キャノンのESET、シマンテックのノートントレンドマイクロのウイルスバスターなど |
細かなことをいえばグラフィックボードなど他にもありますが、特殊な使い方をしないのであれば上記のポイントを押さえておけば大丈夫でしょう。
ぜひ参考にしてください。
購入後のサポートやセキュリティ対策、データのバックアップ設定などをお願いしたい。
自社にIT担当者がいない、サポート依頼をしている会社がない場合は、お気軽にご相談ください。